Virtual Desktops (Máy tính ảo) là một tính năng mạnh mẽ trong Windows 11, cho phép bạn tạo ra nhiều không gian làm việc ảo để tổ chức và quản lý các cửa sổ ứng dụng tốt hơn. Mỗi máy tính ảo có thể được sử dụng cho các tác vụ khác nhau, như công việc, học tập, giải trí, giúp bạn duy trì sự tập trung và năng suất cao hơn.
Hướng dẫn cách tạo và dùng desktop ảo
Trước hết, trên thanh tác vụ hãy nhấn chọn nút Task View tại đáy màn hình. Nút Task Views này có biểu tượng hai hình vuông 1 đậm 1 nhạt xếp chồng lên nhau. Hoặc có thể nhấn tổ hợp phím Windows + Tab để truy cập vào thanh Taskbar.
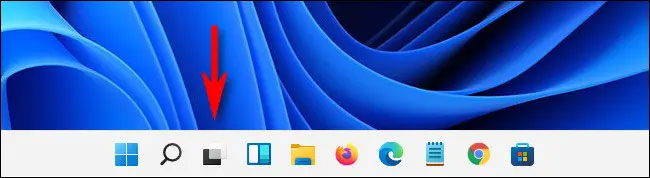
Trong trường hợp bạn không tìm thấy nút Task View, hãy nhấn chuột phải vào thanh tác vụ rồi nhấn chọn Taskbar Settings sau đó gạt công tắc bên cạnh tùy chọn Task View chuyển từ Off sang On.
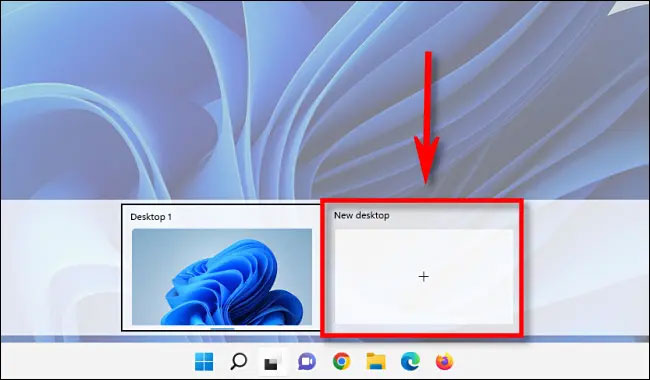
Sau khi truy cập Task View, màn hình sẽ hiển thị các cửa sổ ứng dụng đang mở tại khu vực gần trên cùng. Người dùng cũng có thể thấy khu vực đáy màn hình xuất hiện màn hình thu nhỏ.
Bạn có thể thêm desktop ảo mới bằng cách nhấn chọn nút New Desktop kèm dấu cộng trên đó. Bạn cũng có thể thay thế bằng cách nhấn Windows + Ctrl + D.
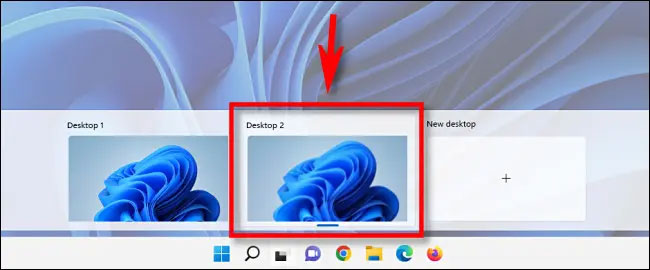
Lúc này, màn hình desktop mới sẽ được xuất hiện trong danh sách. Bạn có thể chuyển đổi giữa các desktop ảo, hãy nhấn chọn hình thu nhỏ tương ứng bên trong TaskView.
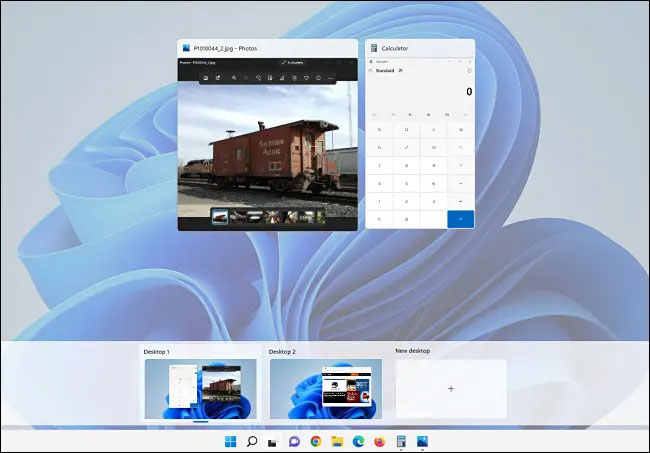
Trong trường hợp người dùng muốn chuyển sang desktop ảo, hãy giữ sự sắp xếp đó rồi chuyển lại bằng cách nhấn chọn Task View rồi chọn hình thu nhỏ của Desktop ảo tương ứng.
Người dùng cũng có thể nhấp và kéo hình thu nhỏ cửa sổ ứng dụng để kéo thả ứng dụng giữa các desktop ảo trong Task View. Bạn cũng có thể thay đổi hình nền cho các desktop để phù hợp với sở thích.
Hướng dẫn cách xóa desktop ảo trong Windows 11
Trong trường hợp bạn muốn xóa desktop ảo trên Windows 11, hãy truy cập Task View. Tiếp theo, chuyển con trỏ chuột đến desktop ảo muốn đóng rồi chờ cho đến khi ở góc xuất hiện dấu X rồi nhấn vào nó.
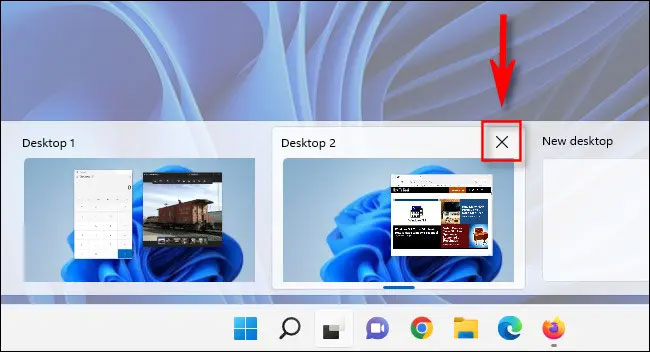
Bạn cũng có thể mở Task View rồi dùng phím mũi tên trên bàn phím để lựa chọn hình desktop ảo thu nhỏ, nhấn Delete trên bàn phím để xóa desktop ảo đã chọn.










