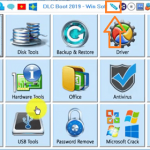Trong bài viết này sẽ hướng dẫn các bạn từng bước để tạo USB Boot bằng phần mềm Universal USB Installer, đây là phần mềm phổ biến dùng để tạo USB Boot rất đơn giản và nhanh chóng.
Nếu bạn đang cần cài đặt một hệ điều hành như Windows 7, Windows 8, Windows 10, Unix, Linux, Ubuntu, Android… hoặc tạo Hiren’s Boot thì Universal USB Installer là lựa chọn tốt cho bạn.
Trước khi thực hiện bạn cần chuẩn bị:
- Tải phần mềm Universal USB Installer ở liên kết này
- Một file .iso cài Windows, Ubuntu, Kali linux hoặc các hệ điều hành, phần mềm khác mà bạn muốn tạo USB Boot
- Một USB có dung lượng lớn hơn file .iso ít nhất 1 MB
- Đảm bảo USB được cắm vào máy tính
- Tắt phần mềm virus đi vì có thể phần mềm diệt virus sẽ xóa file autorun có trong USB Boot sau khi thực hiện tạo USB Boot
Tiến hành tạo USB Boot bằng Universal USB Installer
- Mở phần mềm Universal USB Installer lên, sau đó nhấp chọn I Agree

- Tiếp đến, bạn nhấp vào phần tùy chọn của Step 1 và tìm chọn tên Hệ điều hành hoặc phần mềm tương ứng với file .iso mà bạn đã chuẩn bị để tạo USB Boot. Ở đây mình tạo USB Boot cho Windows 10 nên mình chọn Windows 10 Installer

- Tại Step 2 bạn nhấp vào Browse, bạn tìm tới nơi bạn để file .iso và nhấp vào file .iso đó, sau đó nhấp vào Open

- Tại Step 3, bạn nhấp vào và chọn tên USB của bạn (nếu không thấy thì chọn All Drivers Shown nhé)

- Nhấp vào Create
- Thông báo hiện lên, bạn chọn Yes

- Phần mềm bắt đầu tạo USB Boot, quá trình này diễn ra từ 5 tới 45 phút tùy theo tốc độ máy tính và dung lượng của file .iso mà bạn muốn tạo

- Sau khi phần mềm chạy xong, bạn nhấp vào Close để hoàn tất quá trình tạo USB Boot
- Bạn hãy mở USB lên, xem phần cột size của file autorun nếu có dung lượng 1 KB thì bạn tạo USB Boot thành công, nếu là 0 KB thì bạn tạo USB Boot không thành công

Và bây giờ bạn đã có một USB có thể Boot, với USB này bạn có thể sử dụng để cài đặt cho các máy tính khác nhau!