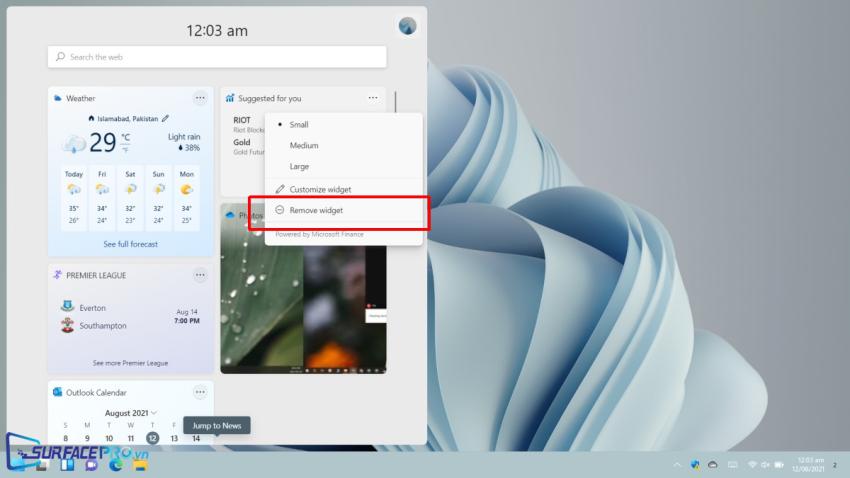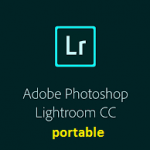Trên Windows 11, các widget cho phép xem nhanh thông tin thời tiết, tình trạng giao thông, tin tức mới, kết quả các giải thể thao, v.v. Người dùng cũng có thể nhấp vào đó để xem bài viết gốc đầy đủ.
Cách cài đặt widget trên màn hình Windows 11
Cách thêm Widget trong Windows 11
Để thêm widget vào màn hình chính của Windows 11, bạn có thể tuân theo các bước sau:
Mở Menu Start: Bạn có thể mở Menu Start bằng cách nhấn phím Windows trên bàn phím hoặc bằng cách nhấp vào biểu tượng Windows ở góc dưới bên trái màn hình.
Chọn Widget: Trong Menu Start, bạn sẽ thấy một biểu tượng có hình hình vuông nhỏ ở góc dưới bên trái, đó là biểu tượng của widget. Nhấp vào biểu tượng này để mở cửa sổ widget.
Tùy chỉnh và thêm Widget: Trong cửa sổ widget, bạn sẽ thấy danh sách các widget có sẵn. Bạn có thể kéo và thả các widget mà bạn muốn thêm vào màn hình chính của mình.
Tùy chỉnh vị trí và kích thước: Sau khi thêm widget, bạn có thể di chuyển chúng và thay đổi kích thước tùy theo sở thích của mình. Để làm điều này, bạn chỉ cần kéo và thả hoặc sử dụng biên để điều chỉnh kích thước.
Đóng cửa sổ widget: Khi bạn đã hoàn thành việc thêm và tùy chỉnh widget, bạn có thể đóng cửa sổ widget bằng cách nhấn vào biểu tượng “X” ở góc trên bên phải hoặc nhấn phím Esc trên bàn phím.
Sau khi hoàn thành các bước trên, bạn sẽ thấy widget đã được thêm vào màn hình chính của Windows 11 và bạn có thể sử dụng chúng để truy cập thông tin và tính năng nhanh chóng.
Cách thêm Widget vào màn hình nền Windows
Để thêm widget vào màn hình nền của Windows, bạn có thể làm theo các bước sau đây:
Mở Màn hình nền Windows: Nhấp chuột phải vào màn hình nền của desktop.
Vào mục Cài đặt, chọn tab “Cá nhân” chọn “Widget” từ menu ở phía bên trái.
Bạn sẽ thấy một danh sách các widget có sẵn. Chọn widget mà bạn muốn thêm vào màn hình nền của mình.
Sau khi chọn widget, bạn có thể tùy chỉnh kích thước và cấu hình của nó. Di chuyển widget đến vị trí mong muốn trên màn hình nền.
Sau khi tùy chỉnh và sắp xếp các widget theo ý muốn, nhấn nút “Done” hoặc “Apply” để hoàn tất quá trình và thoát ra khỏi cửa sổ cài đặt.
Sau khi hoàn tất, bạn sẽ thấy các widget được thêm vào màn hình nền của Windows. Các widget này có thể cung cấp thông tin thời tiết, lịch, tin tức, hoặc các thông tin khác tùy thuộc vào tính năng của từng widget cụ thể.
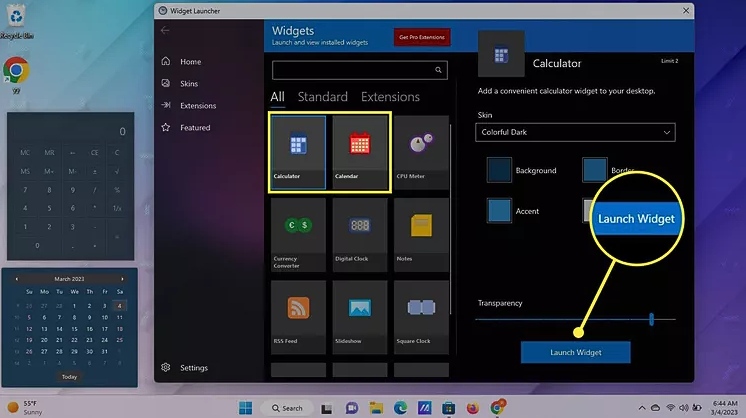
Cách tùy chỉnh Widget Windows 11
Có hai cách đơn giản để mở Widget, bao gồm tổ hợp phím Windows + W hoặc nhấn vào biểu tượng widget trên thanh tác vụ.
Microsoft không cho phép thay đổi quá nhiều thứ trên bảng widget này. Hai trong số những thao thao tác mà người dùng có thể làm gồm thêm và xóa widget.
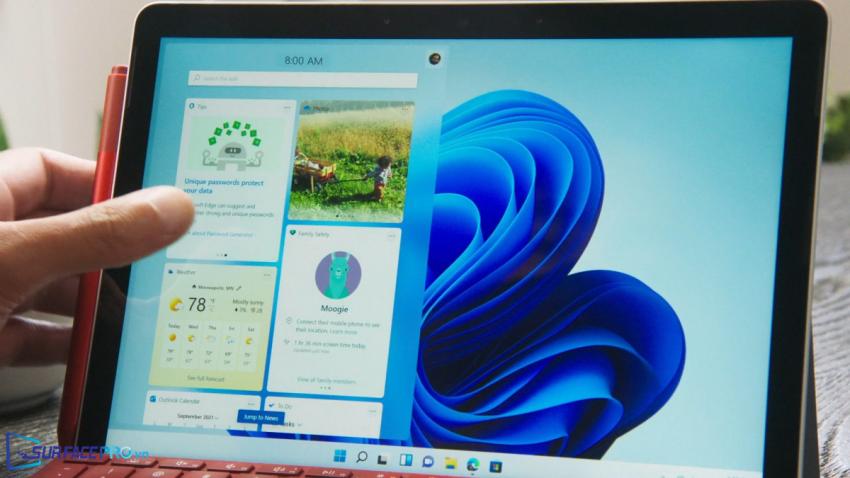
Để thêm một widget mới vào bảng widget hãy
- Nhấp vào biểu tượng hồ sơ cá nhân trên bảng widget
- Chọn Add widget
- Trong cửa sổ Widget Settings, nhấp vào dấu cộng bên cạnh tiện ích cần thêm vào bảng
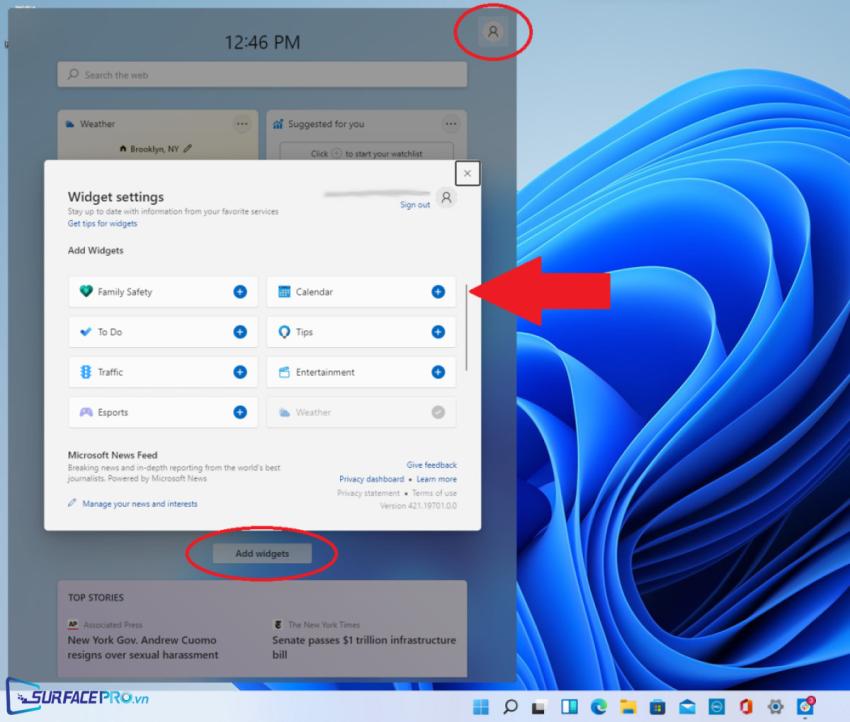
Để xóa một widget khỏi bảng widget hãy
- Nhấp vào dấu ba chấm bên cạnh widget cần xóa
- Chọn Remove Widget