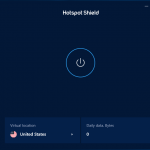Phiên bản hệ điều hành Windows 11, đã mang đến cho người dùng nhiều thay đổi về mặt giao diện cũng như chức năng một cách hiện đại, tinh tế hơn. Mặc dù vậy cũng sẽ có những bạn chưa thích ứng được với những điểm mới này. Vì thế, hãy cùng mình tìm hiểu bài viết: tùy chỉnh Start Menu và Taskbar trên Windows 11
1. Di chuyển Start Menu sang bên trái
- Mặc định, Start Menu trong Windows 11 được căn giữa màn hình. Tuy nhiên, nếu bạn muốn đưa Start Menu về phía bên trái giống như Windows 10, bạn có thể làm theo các bước sau:
- Mở Settings bằng cách nhấn Windows + I.
- Vào Personalization > Taskbar.
- Cuộn xuống và chọn Taskbar behaviors.
- Chọn Taskbar alignment và thay đổi từ Center thành Left.
- Điều này sẽ giúp Start Menu và các biểu tượng trên Taskbar về lại vị trí giống như trước đây.
2. Tùy chỉnh biểu tượng trong Start Menu
- Bạn có thể thay đổi cách các ứng dụng xuất hiện trong Start Menu:
- Mở Start Menu và chọn All Apps.
- Chọn ứng dụng mà bạn muốn ghim vào Start Menu.
- Nhấn chuột phải vào ứng dụng đó và chọn Pin to Start để ghim ứng dụng vào Start Menu.
- Ngoài ra, bạn có thể thay đổi kích thước của các ô (tiles) trong Start Menu bằng cách nhấn chuột phải vào ứng dụng đã ghim và chọn Resize, sau đó chọn một trong các kích thước: Small, Medium, Wide, Large.
3. Thêm hoặc bỏ các ứng dụng trong Taskbar
- Để ghim một ứng dụng vào Taskbar:
- Mở ứng dụng mà bạn muốn ghim.
- Nhấn chuột phải vào biểu tượng ứng dụng trong Taskbar.
- Chọn Pin to taskbar.
- Để gỡ một ứng dụng khỏi Taskbar:
- Nhấn chuột phải vào biểu tượng của ứng dụng trong Taskbar.
- Chọn Unpin from taskbar.
4. Ẩn hoặc hiển thị các biểu tượng hệ thống trên Taskbar
- Bạn có thể tùy chỉnh các biểu tượng hệ thống (như Wi-Fi, âm lượng, đồng hồ,…) trên Taskbar:
- Mở Settings > Personalization > Taskbar.
- Cuộn xuống và chọn Taskbar corner icons hoặc Taskbar corner overflow để điều chỉnh hiển thị các biểu tượng này.
- Bạn có thể tắt hoặc bật các biểu tượng như Network, Volume, Battery, Pen menu, v.v.
5. Tùy chỉnh màu sắc của Taskbar và Start Menu
- Để thay đổi màu sắc của Start Menu và Taskbar, bạn làm theo các bước sau:
- Mở Settings > Personalization > Colors.
- Trong mục Choose your color, bạn có thể chọn Light, Dark, hoặc Custom.
- Bạn cũng có thể chọn màu sắc tùy chỉnh cho Taskbar và Start Menu trong mục Accent color.
6. Thêm, ẩn hoặc tùy chỉnh các biểu tượng trong System Tray
- Để tùy chỉnh các biểu tượng trong System Tray (khu vực góc dưới bên phải của Taskbar), bạn có thể:
- Mở Settings > Personalization > Taskbar.
- Cuộn xuống và chọn Taskbar corner overflow.
- Tại đây, bạn có thể bật hoặc tắt các biểu tượng của các ứng dụng hoặc hệ thống như OneDrive, Dropbox, Microsoft Teams, v.v.
7. Tùy chỉnh biểu tượng Taskbar theo kích thước
- Để thay đổi kích thước các biểu tượng trên Taskbar:
- Mở Settings > Personalization > Taskbar.
- Tại mục Taskbar size, bạn có thể chọn Small, Medium (mặc định), hoặc Large để thay đổi kích thước biểu tượng.
8. Ẩn hoặc hiển thị Taskbar khi di chuyển chuột đến Taskbar
- Nếu bạn muốn Taskbar tự động ẩn khi không cần thiết, bạn có thể bật chế độ này:
- Mở Settings > Personalization > Taskbar.
- Chọn Taskbar behaviors, sau đó bật Automatically hide the taskbar.
- Khi bạn di chuyển chuột xuống dưới, Taskbar sẽ tự động hiện ra, và khi bạn rời chuột đi, Taskbar sẽ ẩn đi.
9. Thêm hoặc bớt các phần của Start Menu
- Bạn có thể tùy chỉnh các phần của Start Menu như Pinned, All Apps, hoặc Recommended bằng cách:
- Mở Settings > Personalization > Start.
- Tại đây, bạn có thể bật hoặc tắt các phần như Show recently added apps, Show recently opened items, hoặc Show recommended content.